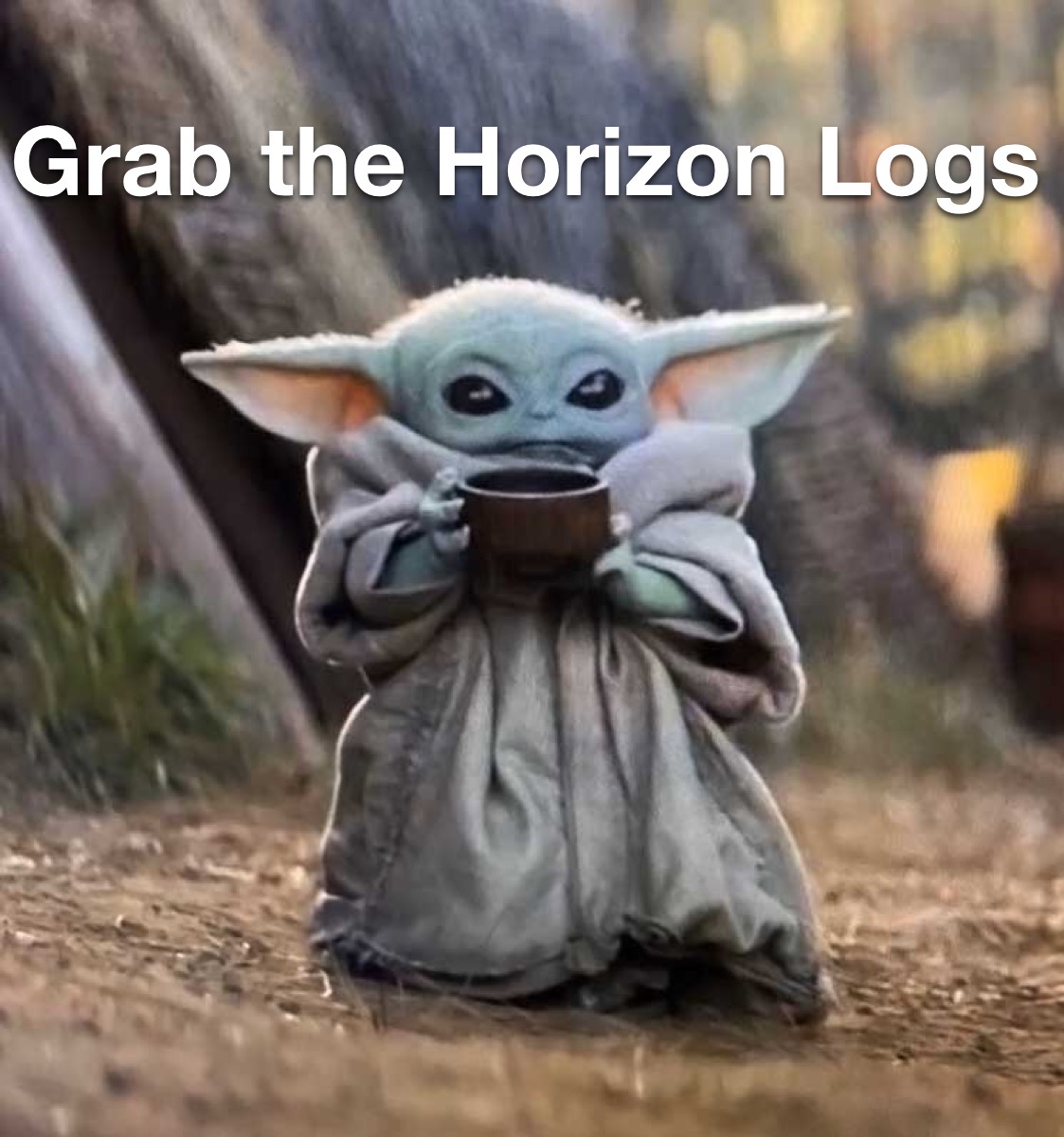
How to setup VMware Horizon Debugging
There will be a time in any deployment when you need to get more logs and VMware has done a great job of making this pretty easy. You can go through this process below to get the logs you need to open up a support case along with if you want to hunt through for errors too. You will find some interesting stuff in these logs about timing, data flow, session policies, reconnections, connections and many other items.
You can get logs from multiple places using “support.bat”.
Windows Horizon Client C:\Program Files (x86)\VMware\VMware Horizon View Client\DCT
IGEL Linux Client
Windows Horizon Agent C:\Program Files\VMware\VMware View\Agent\DCT
- Launch the Virtual Desktop in need of log collection (Server or Desktop OS)
- Navigate to with a Command Prompt or PowerShell screen “C:\Program Files\VMware\VMware View\Agent\DCT”
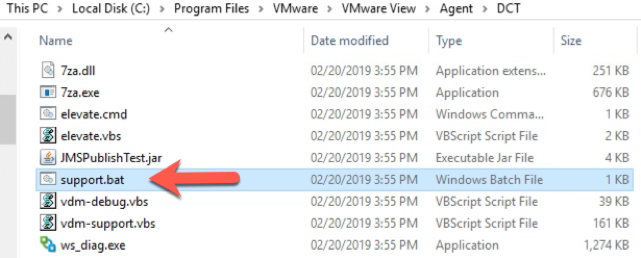
- You can either launch this from Explorer or from the Command Line. I normally do it from the command line to watch its progress and be able to spot errors along the way without the CLI disappearing when it is done and or errors out.
- Depending on your CLI restriction policies for Command Prompt and or PowerShell you may see this upon execution.
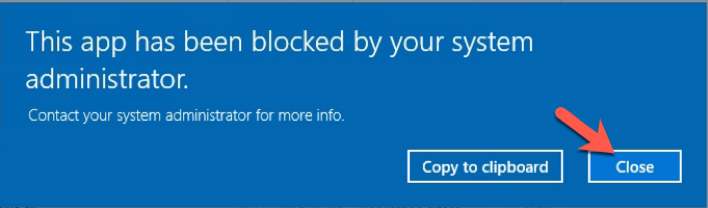
- In this deployment command prompt is removed from the Start Menu and “run” has been removed so we must navigate to the System32 directory to start the process.
- Launching the Command Prompt as an Administrator
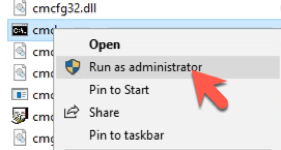
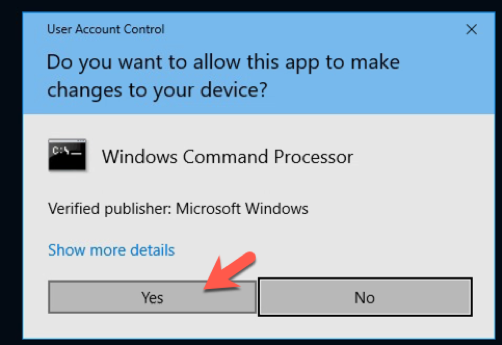
- Change Directory to the Support.bat Path for the Horizon Agent
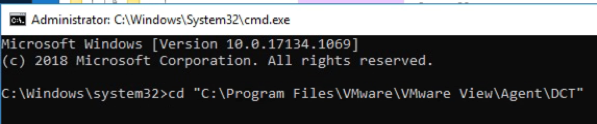
- Depending on your situation you could just run Support.bat and the normal log collection may be enough but for me I find myself needing the “Full Debug” more often than not.
- Use the “loglevels” switch after the support.bat
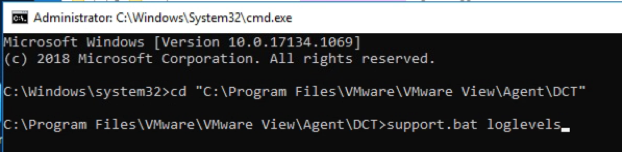
- Select the Log Level you want to use. I recommend “View Full”.
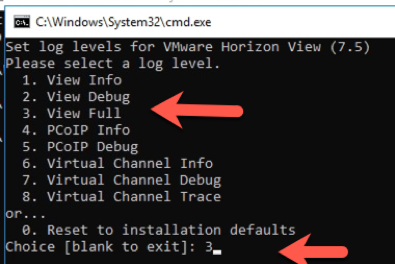
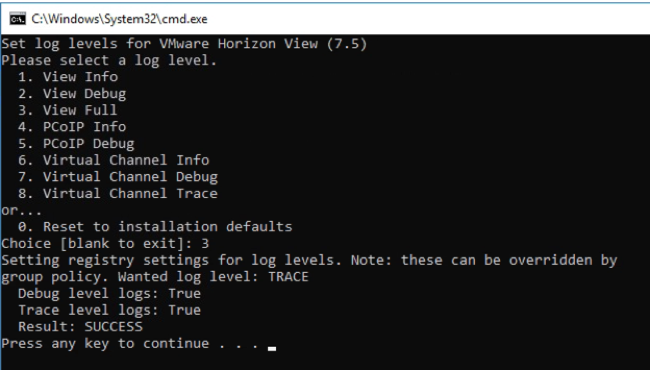
- The log levels will now be set at this level. And the logs are collecting from this time on.
- Now you want to do what you need to reproduce your issue this Horizon Agent. For USB or Connection related problems you may need to do things a couple times to show before and after or working and not working.
- Now Run the “Support.bat” to collect the files to send in and/or look through. This can take just a couple seconds to a couple minutes depending on how long you ran it before collecting and what type of work you are doing.
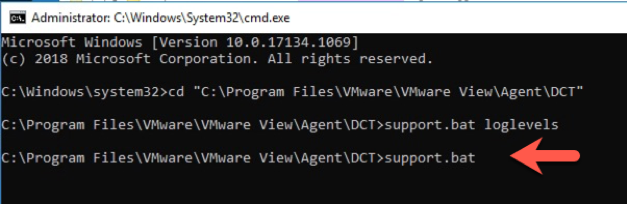
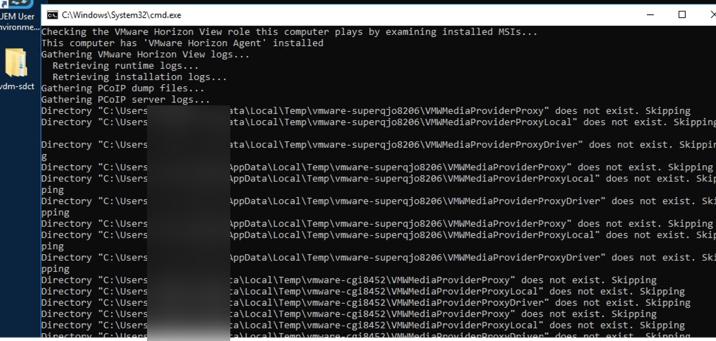
- You will be prompted about 60% through the process if you want to Dump Processes. In really deep troubleshooting and low-level things you may need this to correlate things. I would usually not use dump processes unless it was requested by the VMware Team or you have collected logs before and you know now it’s needed.
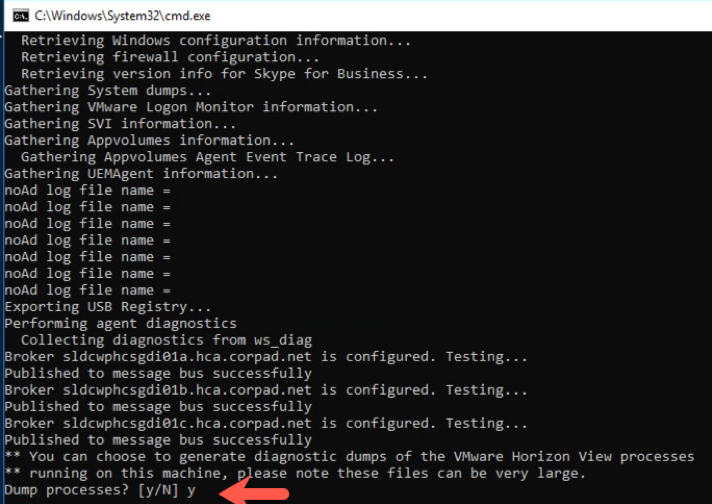
- Press Any Key to finish the Log Collection and close the CLI
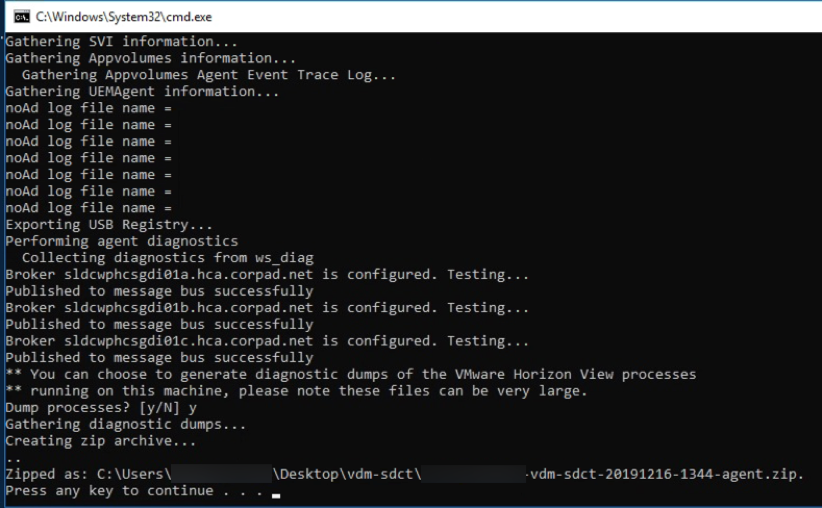
- (Really Any Key on the Keyboard J)
- Mission Accomplished the Client Support.bat collection

In some cases, you need to also collect logs on the endpoints too for correlation along with being able to see details from both sides to maybe spot that is a Client or Agent Problem.
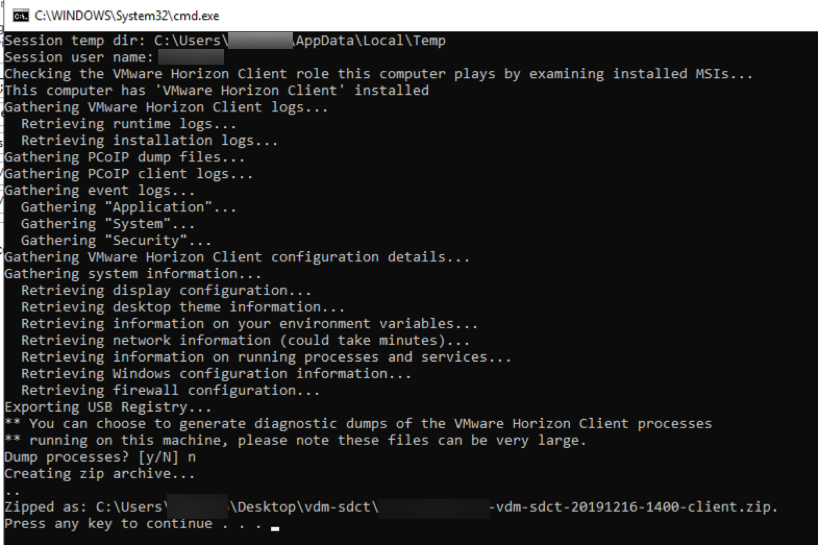
I hope this helps a bit the articles below will help you even more, but I just wanted to put something out there with the step-by-step guide for this.
Great Reference Links
This is where I first learned how to use the support.bat and also where to get logs for MacOS also.
https://kb.vmware.com/s/article/1017939
Where almost all the logs are located are mentioned in this VMware Site